IRSA Viewer: Visualization
At its core, the IRSA Viewer is a way of visualizing and interacting
with FITS files. You can also overlay catalogs. Click on the blue
"Catalogs" tab near the top of the page to initiate this process. See
the Catalogs section for more on
catalogs. This page covers interacting with the FITS files - the
visualization tools.
Contents:
+Basic FITS Viewer
+Visualization Tools -- Image Options
+Footprints -- overlaying markers
+Breaking out of the pane (and going back)
+World Coordinate System (WCS) Alignment
All of the interactive image visualization tools work the same basic
way, and here we describe these basic options, in roughly the order
in which you might encounter them in the window.
- Interactive exploration of the image with the mouse.
- Move your mouse over any image that is loaded into the viewer.
Details about the image and, specifically, the pixel beneath your
mouse cursor, appear along the top of the window with a variety of
useful items. Some information is updated in real time (such as
coordinates); some information (such as flux densities) is updated
when you stop moving your mouse for a second or two. The image can be
interactively investigated in this fashion. In IRSA Viewer, it looks
like this:

The orientation of the image is
given with a compass rose on the right, next to a zoomed-in view of
the image under your cursor. If you can't see all of these two
windows, enlarge your browser window slightly.
You can make it 'stick' on a particular place on the
image -- tick the "Lock by click" box and then click on the image at
your desired location.
- Finding out more about the displayed image.
- The top of the display (upper left of the image in tiled view,
above the image in single-image view) gives a title of the image. It
indicates the survey origin (instrument and channel, in black), and
the current zoom factor (in smaller, green font).
Some of this information (like the title of the image) is also given
in the interactive exploration region described immediately above.
This region also includes additional information about the image (such
as the pixel scale and orientation).
This is the image toolbox:

This image toolbox is always present as a row of
tools just under the IRSA banner. Letting your mouse hover over any of
these icons will result in a "tool tip" that appears in order to
remind you what the icon does. This information is also dynamically
updated just to the right of the toolbox itself.
 Saving the image.
Saving the image.
- The diskette icon will allow you to save the current image as a
FITS or PNG or Regions file to your local disk. Note that you
control where the file is saved on your disk through your browser;
your browser may be configured to store all downloads in a particular
location on your disk.
Saved FITS images will not save the color stretches or overlays; it
will just save the underlying FITS image. Saved PNG files WILL
include any overlays or annotations you have placed on the image, but
will not include the underlying FITS image. Saved regions files will
not save the underlying image, but will just save the overlays as a
DS9 Regions file. See the DS9 website for more information on the syntax of
these DS9 region files.
Note that you can save the original or a cropped version of the
FITS file; see the select region icon below to crop, and then save the
FITS image.
Note that if you overlay a catalog
consisting of tens of thousands of sources, then turn around and save
a regions file from the catalog overlay, then you will have fewer
sources in the regions file than you have in the full catalog.
 Selecting a new image.
Selecting a new image.
- Clicking on this icon is the same as selecting the blue
"Images" tab. Click on this icon to add a new image through
a new search, or to change the current image to a new image.
 Zooming in or out.
Zooming in or out.
-
Clicking on these magnifying glass icons zooms in or out of the image.
The readout of how many times you are zoomed appears at the top of the
visualization window.
If you click zoom in or out rapidly, a pop-up window appears to allow
you to more rapidly select the zoom level you want. Select the desired
level, or click on the blue 'x' in the upper right to make the window
go away. Here is an example:
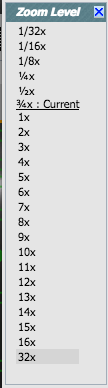
Note that there is a maximum (or minimum) allowed zoom level. A
notification will appear when you have reached the maximum (or
minimum) allowed zoom level for a given image. To enlarge things more
than that, please repeat your search to obtain new images with smaller
(or larger) spatial extent.
 Zooming to a 1-to-1 size.
Zooming to a 1-to-1 size.
- Clicking this icon will zoom the image such that one pixel in the
image is one pixel on your screen..
 Fit image to screen or fill
screen
Fit image to screen or fill
screen
-
These two icons are designed to maximize the available space in your
browser window. The first one automatically picks a zoom level such
that the image entirely fits within the available space. The second
one automatically picks a zoom level such that the image fills as much
of the available space as possible (e.g., it is zoomed such that short
axis of the window is filled with the image, whether that short axis
is left-right or up-down).
By default, the images that are returned are frequently but not always
centered on your search target. Clicking on these icons let you see
the whole image that is returned, whether or not it is centered on
your target.
 Changing the color table.
Changing the color table.
- This icon enables you to change the color table of the
displayed image. When you click the button, a pull-down menu appears
with a wide variety of color table choices. Select your new color
table from the options shown:
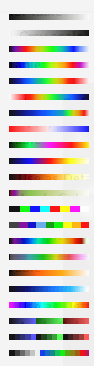
 Changing the color table
stretch.
Changing the color table
stretch.
- This icon enables you to change the color table stretch of the
displayed image. When you click the button, a pull-down menu appears
with a variety of choices. You can choose from a set of pre-selected
options:
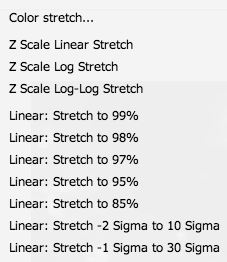
If you pick the
first one, "color stretch", you can customize the stretch. A pop-up
window appears with a histogram of the values in the image, and you
can change the stretch type and range.
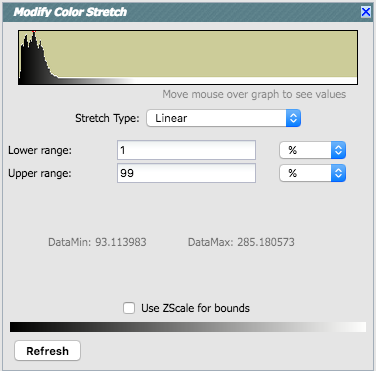
If you pick a color stretch from the
pre-defined options, the pop-up window reflects this change. (Ex: pick
'Linear stretch to 99%'. Go back to "color stretch". Note that it has
filled out the stretch type and ranges to reflect the current choice.
Then -- either with the pop-up window still up or not -- go back and
pick a different pre-defined stretch from the standard options. Note
that the values in the pop-up change to reflect this current
choice.)
 Rotating the image to any
angle
Rotating the image to any
angle
- This feature allows you to rotate the image to any angle of your
choice, in degrees. It will rotate the image counter-clockwise (to the
left) from the current view, not necessarily the original image. For
example, entering "45" in the rotation pop-up and hitting "rotate"
will rotate the image 45 degrees counter-clockwise relative to its
original orientation. Then selecting the icon again, and entering
"180" in the pop-up (followed by hitting "rotate") will rotate the
image an additional 180 degrees counter-clockwise. To exit the pop-up
without making further changes, hit the blue 'x' in the upper right of
the pop-up.
 Rotating the image so that North is
up.
Rotating the image so that North is
up.
- Images retrieved from the IRSA Viewer are commonly already
oriented such that North is up, or close to it. However, when
interactively investigating images, or loading images from other
sources, you could find yourself in a situation where North is not
necessarily up. Clicking this icon will orient the selected image so
that North is up.
 Flipping the image on the y-axis.
Flipping the image on the y-axis.
- Clicking on this icon flips the image on the y-axis.
 Re-center the image.
Re-center the image.
- Clicking this icon will re-center the image on the center of the
last query, or on the center of the image.
 Selecting a region.
Selecting a region.
- When you click this icon, at first, nothing seems to happen. You
can now click and drag in the image, selecting a box on the image.
This box can be resized by grabbing and dragging the corners of the
box. You can make a new box right away by holding down the shift key
and clicking and dragging to select a new box. When you have selected
a region of the image, additional icons appear above the image:
 These icons will allow you to (from left
to right):
These icons will allow you to (from left
to right):
- crop the image to the selected region (save the cropped FITS image
via the save icon described above);
- obtain statistics from the image on the region;
- select the catalog sources overlaid on the image within
the region (highlights the sources in the list and plot);
- filter the overlaid catalog down to the sources within the enclosed
area;
- zoom the image to fit the selected area;
- recenter the images on the selected area.
The statistics option results in a pop-up that
looks something like this:
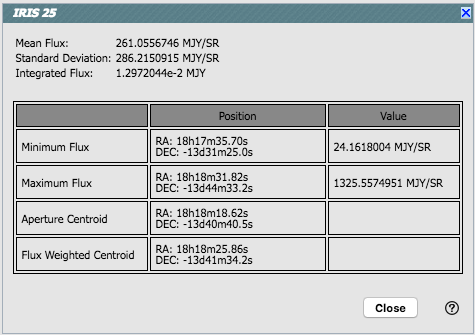
Note that it calculates the location of the minimum and maximum
fluxes, and the aperture and flux-weighted centroids. If you put your
mouse over the row of the table in the pop-up, that location appears
as an 'x' on the image. If you have a catalog overlaid, selecting
sources with this tool highlights them in the catalog list. You can
choose to impose a filter via this selection mechanism; the filters
icon changes above the catalog to indicate that there is a filter
applied ( ). To clear the filters,
click on the cancel filters icon (which also appears after you impose
filters):
). To clear the filters,
click on the cancel filters icon (which also appears after you impose
filters):  . There is much more on filters in the catalogs
section.
. There is much more on filters in the catalogs
section.
 Measuring a distance.
Measuring a distance.
- When you click this icon, at first, nothing seems to happen.
However, you can now click and drag to draw a line on the image, and
the length of the line is displayed (in the middle of the line). The
units for the measured distance (and the color of the overlay) can be
changed from the "layers" icon (described below). You can
calculate the difference in RA and Dec separately via the layers icon
as well; find the layer associated with the distance measurement and
tick the "offset calculation" box. When it displays the offset
calculation, it will give you the angle in degrees in one corner, and
the length of the line segment in the RA and Dec directions, in the
units you have specified.
 Put a marker on the image.
Put a marker on the image.
- When you click this icon, a pull-down menu appears with several
possible options:
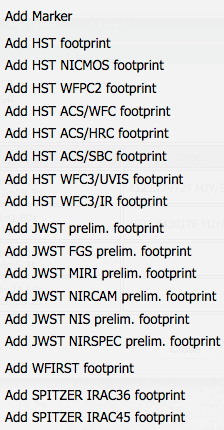
The first
overlay choice (simply called 'marker') is a red circle. Initially, it
appears in the center of the images, and is meant to be moved to
wherever you first click in the image. It looks like this:  . The dash-dot line around it means that it
is 'active', so you can move (click and drag the marker) or resize it
(click and drag the dash-dot boundary). You can change the color of
the marker (and change the label) via the "layers" icon (described
below). You can also remove this layer via the layers icon. There are
several additional options in the pulldown, enough that they have
their own section below.
. The dash-dot line around it means that it
is 'active', so you can move (click and drag the marker) or resize it
(click and drag the dash-dot boundary). You can change the color of
the marker (and change the label) via the "layers" icon (described
below). You can also remove this layer via the layers icon. There are
several additional options in the pulldown, enough that they have
their own section below.
 Show the directions of North and East
Show the directions of North and East
- When you click this icon, arrows appear on the image showing
which direction is North and which is East.
 Add a coordinate grid.
Add a coordinate grid.
- Click on this icon to overlay a coordinate grid on the image.
Click it again to remove it. Customize the units of the grid (to,
e.g., Galactic coordinates) via the "layers" icon (described
below).
 Read in a DS9 Regions file
Read in a DS9 Regions file
- When you click this icon, you get a pop-up window from which you
can read in a DS9 regions file from your local disk. See the DS9 website for more information on the syntax of
these DS9 region files. The supported regions are text, circle, box,
polygon, line, and annulus. To make this window go away without doing
anything, click on the blue 'x' in the upper right of the pop-up.
 Viewing/changing the layers on the
image.
Viewing/changing the layers on the
image.
- If you've been following along by trying these various options,
you now have an image with a lot of annotations on it. The number that
appears in blue over the layers icon tells you at any given time how
many layers you have on the currently selected image. If you click
this icon, you will get a pop-up window with a list of all the layers
you have on top of the image. From the pop-up, you can turn layers off
and on, at minimum, but you can often also change exactly what is
displayed and what colors get used for it. To add new things, though,
you need to go to other options within the toolbar. Here is an example
of a well-populated layers pop-up.
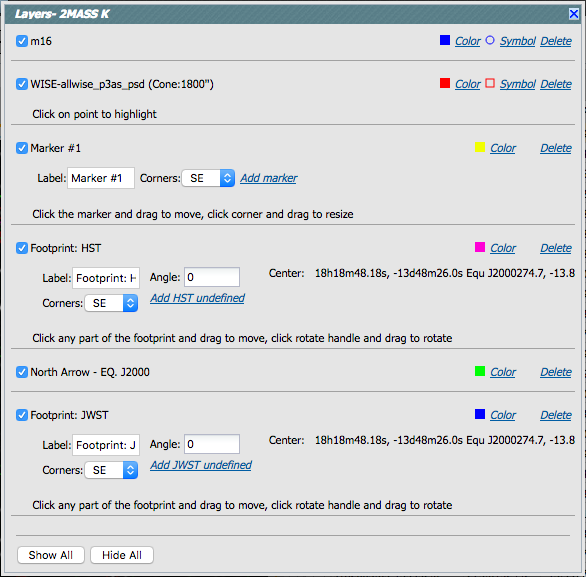
To change colors of a layer, click on
the 'colors' link to be taken to a new pop-up from which you can
select a new color. For catalogs or the search target, you can also
select the symbol shape and size:
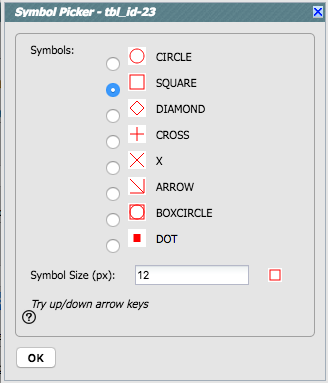
To adjust the size, type in the symbol
size in pixels or use the up/down arrow keys to change the size by one
pixle at a time. Click OK to implement your choices.
To delete a layer, click on 'delete'. Some layers
do not have that option; to remove that layer, click on the
corresponding icon from which you added that feature. To make this
pop-up window go away, click on the blue 'x' in the upper right of the
pop-up.
 Lock/unlock images
Lock/unlock images
- Depending on what you've done to this point, and what view you
have of the images you've loaded, you may have this "lock images" icon
appear in your toolbar. Clicking on this icon locks all the images you
have loaded for zooming, scrolling, etc. Clicking it again unlocks the
images. This option is discussed in more detail in the WCS section below.
 Restoring everything to the
defaults
Restoring everything to the
defaults
- If you've played around a lot with the image, you may want to undo
everything you've done. Click this button to restore everything to
their original default values. Some layers may persist; remove them
via the layers icon described above.
 Viewing the FITS header.
Viewing the FITS header.
- This icon will display a pop-up window with the FITS header of the
background image. If you click on the columns of the FITS header in
the pop-up, it will sort the keywords alphabetically by that column.
This is useful for finding individual keywords in particularly densely
populated FITS headers. Click the header again to sort in
reverse-alphabetical order, and a third time to return to the default
order. Below are examples of the original and sorted FITS header.
To make this window go away,
click on the blue 'x' in the upper right of the pop-up, or click
"close" on the bottom.
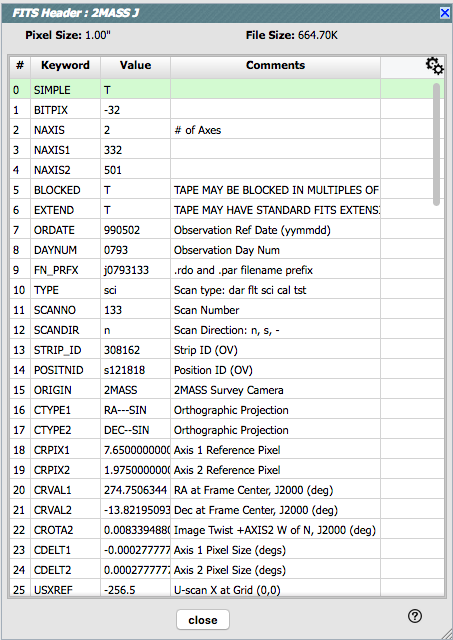
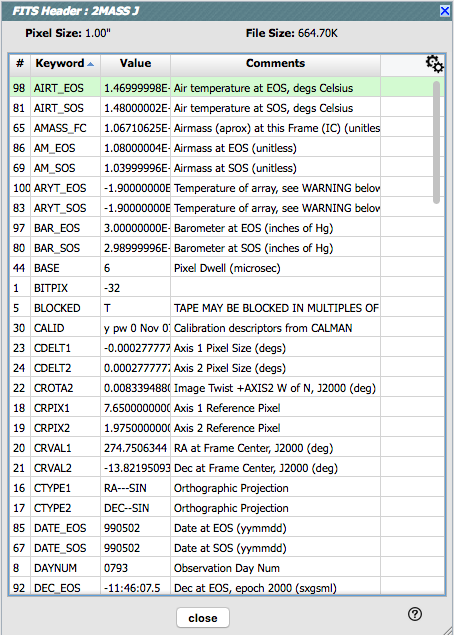
Further, you can click on the gears in the upper right of the window
to bring up a dialog box via which you can filter down the header
keywords (using the same syntax as the other filters):
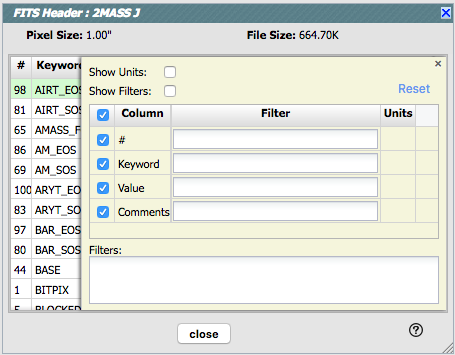
 Getting help.
Getting help.
- Clicking on this icon takes you to this help page.
Footprints
The marker icon ( ) has a pull-down menu with
several possible options:
) has a pull-down menu with
several possible options:
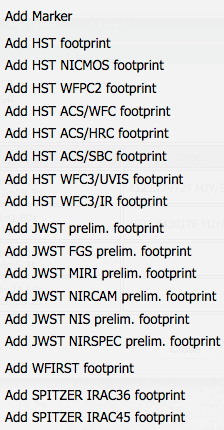
We
now describe these options here.
For each of these choices, the markers appear initially in the center
of the loaded images. The first mouse click you make in any of the
images will move the marker to that location.
Each of these marker choices, when overlaid and/or selected as
'active', has a dot-dash square around it. If it is asymmetrical (most
of them are), it has an additional "appendage" and a red plus at the
center of the footprint:
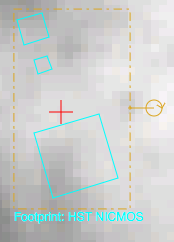
These so-called "handles" allow you to resize and/or rotate the
marker, depending on the nature of the marker. These handles only
appear when the marker is selected as active; if you wait a few
seconds, they vanish.
You can add multiple copies of the same marker. You can also change
the label of the marker from the layers pop-up (described generally
above).
Note that if you have images of very different resolutions loaded
(e.g., IRAS and really anything else), sometimes it struggles to
render the marker on each image. You may need to place markers one
image at a time.
 The first overlay choice (simply
called 'marker') is a red circle.
The first overlay choice (simply
called 'marker') is a red circle.
The remaining markers are all footprints from other space-based
telescopes: HST, JWST, WFIRST, and Spitzer. The footprints for HST,
JWST, and WFIRST are derived from information provided via MAST (see
http://gsss.stsci.edu/webservices/footprints/help.html.)
For JWST and WFIRST in particular, they are pre-launch values.
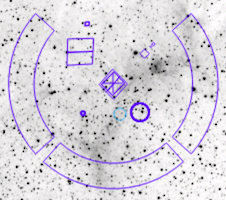 HST focal plane footprint.
Consult the HST
documentation for specifics on which apertures are which. The
footprint can be moved or rotated. Click the marker to make it
'active', then grab and drag the dash-dot line to resize or rotate it.
Note that if you overlay the footprint on a very
small image, nothing will appear to have happened. You need at least a
45 arcmin image to comfortably see the footprint. Change the color,
delete, or add more copies of the HST footprint from the layers
pop-up, one example of which is given here:
HST focal plane footprint.
Consult the HST
documentation for specifics on which apertures are which. The
footprint can be moved or rotated. Click the marker to make it
'active', then grab and drag the dash-dot line to resize or rotate it.
Note that if you overlay the footprint on a very
small image, nothing will appear to have happened. You need at least a
45 arcmin image to comfortably see the footprint. Change the color,
delete, or add more copies of the HST footprint from the layers
pop-up, one example of which is given here:
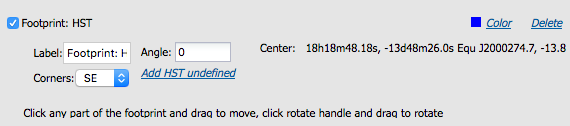
JWST focal plane footprints.
| JWST Footprint | Description |
|---|
 | JWST FGS Preliminary footprint |
 | JWST MIRI Preliminary footprint |
 | JWST NIRCAM Preliminary footprint |
 | JWST NIRSPEC Preliminary footprint |
 | JWST NIS Preliminary footprint |
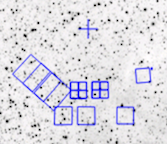 | JWST entire Preliminary footprint (cross is boresight) |
Note that if you overlay the footprint on a very
small image, nothing will appear to have happened. You need at least a
30 arcmin image to comfortably see the footprints, especially the
entire JWST focal plane. Please consult the JWST documentation for details
about the footprints. The footprint can be moved or rotated. Click
the marker to make it 'active', then grab and drag the dash-dot line
to resize or rotate it. Change the color, delete, or add more copies
of the footprints from the layers pop-up, one example of which is
given here:
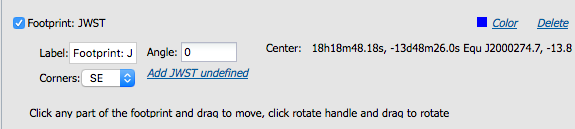
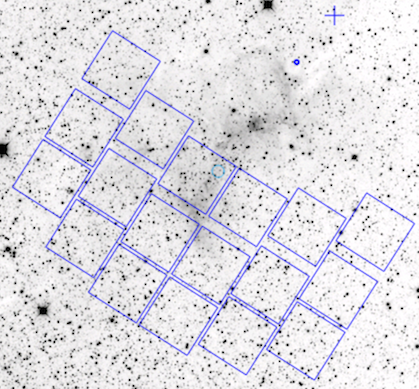 WFIRST focal plane
footprint. As above, the footprint can be moved or rotated.
Click and drag the boresight (the cross hairs), which appears by
default to the upper right of the array of squares. A circle appears,
centered on the boresight, with four small circles ("handles") around
it. Grab and drag the small circles to rotate it, or drag the big
circle to move it. Note that if you overlay the
footprint on a very small image, nothing will appear to have happened.
You need at least a 60 arcmin image to comfortably see the footprint,
and even then you will probably have to click and drag to see the
entire footprint. Consult the WFIRST documentation for
specifics on the apertures. Change the color, delete, or add more
copies of the WFIRST footprint from the layers pop-up:
WFIRST focal plane
footprint. As above, the footprint can be moved or rotated.
Click and drag the boresight (the cross hairs), which appears by
default to the upper right of the array of squares. A circle appears,
centered on the boresight, with four small circles ("handles") around
it. Grab and drag the small circles to rotate it, or drag the big
circle to move it. Note that if you overlay the
footprint on a very small image, nothing will appear to have happened.
You need at least a 60 arcmin image to comfortably see the footprint,
and even then you will probably have to click and drag to see the
entire footprint. Consult the WFIRST documentation for
specifics on the apertures. Change the color, delete, or add more
copies of the WFIRST footprint from the layers pop-up:
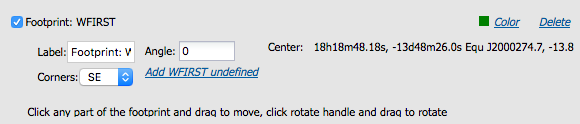
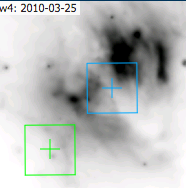 IRAC 3.6 and 4.5 micron
footprints. These two footprints can be placed separately
from each other. As above, the footprint can be moved or rotated.
Click and drag the boresight (the cross hairs), which appears by
default to the upper right of the array of squares. A circle appears,
centered on the boresight, with four small circles ("handles") around
it. Grab and drag the small circles to rotate it, or drag the big
circle to move it. Change the color, delete, or add more copies of
the IRAC footprints from the layers pop-up, one example of which is
given here:
IRAC 3.6 and 4.5 micron
footprints. These two footprints can be placed separately
from each other. As above, the footprint can be moved or rotated.
Click and drag the boresight (the cross hairs), which appears by
default to the upper right of the array of squares. A circle appears,
centered on the boresight, with four small circles ("handles") around
it. Grab and drag the small circles to rotate it, or drag the big
circle to move it. Change the color, delete, or add more copies of
the IRAC footprints from the layers pop-up, one example of which is
given here:
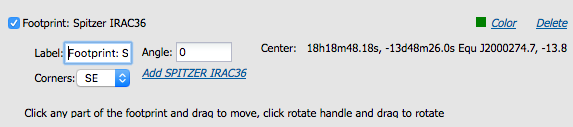
Breaking out of the pane (and going back)
If you have both images and catalogs loaded into the IRSA Viewer, the
screen is broken up into panes - one for images, one for catalogs, and
one for plots from the catalog. If you have more than one image loaded
in, the image pane is further subdivided.
For some purposes, it is useful to individually view just the table,
or the images, or the plots, as large as possible. In any pane, this
icon  appears in the upper right of
the pane. Clicking on it will expand the pane into a larger window,
as big as possible given your browser size.
appears in the upper right of
the pane. Clicking on it will expand the pane into a larger window,
as big as possible given your browser size.
If you have more than one image loaded in, and you make the image pane
big, from this view, you now have some additional options that appear near
the top of the new window.

First, the currently displayed band (sometimes using abbreviations),
magnification factor, and rotation angle (if relevant) is shown. Zoom
in or out using the visualization toolbox described above.
Then, there is a cluster of icons 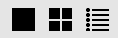 that
portray (in icon form) the different views you can have of the images
you have loaded. The first icon (the big square) denotes "show one
image at a time." The second icon (the cluster of four squares)
denotes "show smaller images of all the images I have loaded, but
still take up the whole browser window with the set" (as opposed to
going back to the individual window panes).
that
portray (in icon form) the different views you can have of the images
you have loaded. The first icon (the big square) denotes "show one
image at a time." The second icon (the cluster of four squares)
denotes "show smaller images of all the images I have loaded, but
still take up the whole browser window with the set" (as opposed to
going back to the individual window panes).
If you have more than one image loaded, perhaps you wish to see, e.g.,
just two of the images tiled. Click on the last, "list" icon in this
icon cluster to bring up a pop-up window:
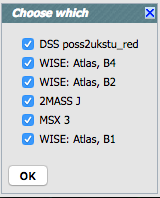
This popup window lists all of the
images you have loaded, and if you uncheck the corresponding box, that
image, while it is still loaded, will not be shown if you, say, scroll
through the images, or look at them in tiled mode.
If you have more than one image as well as catalogs and plots loaded,
an abbreviated version of this one-at-a-time/tiled icon appears in the
image window pane, even in the multi-pane view:  . Using this, you can view just one of the
images you have loaded in, or tile them.
. Using this, you can view just one of the
images you have loaded in, or tile them.
To remove an image (or catalog or plot) entirely, click on the small
blue 'x' in the upper right of the image in the tiled view, or on the
small blue 'x' in the corner of the image (or catalog tab) in the
window pane view.
The next portion of the window has some WCS (world coordinate
system)-related options that will be discussed below.
Finally, on the right hand side, the arrows, labels, and green/blue
dots (which only appear when you are viewing one image at a time)
allow you to navigate through your set of images. The green dot
inamongst the blue dots indicates where you are in the sequence of
images, and the arrows and labels indicate which image is before or
after the currently viewed image. Click on the arrows or the dots to
move around in the sequence. (When multiple images are loaded just
within the images window pane, the arrows are truncated to fit so you
just have the arrows; no dots or image names.)
World Coordinate System (WCS) Alignment
Locking/Unlocking Images
Near the right hand side of the image toolbar, you may have this
icon:  This icon enables locking images
of all bands for zooming, scrolling, etc. This option only makes
sense to check off if all of your images are of the same region of
sky, but if you are in that situation, this option can be quite
useful. When you have selected this icon, if you zoom, click-and-drag,
change the color table, etc., the changes are made to all of the
images simultaneously. This box is not checked by default in the IRSA
Viewer, because you very likely will have images loaded from many
different targets or other situations where you likely you don't want
all of the displayed bands to change together. In other tools at IRSA,
this option is turned on by default.
This icon enables locking images
of all bands for zooming, scrolling, etc. This option only makes
sense to check off if all of your images are of the same region of
sky, but if you are in that situation, this option can be quite
useful. When you have selected this icon, if you zoom, click-and-drag,
change the color table, etc., the changes are made to all of the
images simultaneously. This box is not checked by default in the IRSA
Viewer, because you very likely will have images loaded from many
different targets or other situations where you likely you don't want
all of the displayed bands to change together. In other tools at IRSA,
this option is turned on by default.
Expanded View WCS Checkboxes
In the expanded view ("broken out of the pane"), you have up to two
checkboxes that may appear as viable options: "WCS Match", "Target
Match", and "Auto
Play." ( ) However, since you may have
many images from several sources, covering different regions of sky,
these WCS options may not make sense or may not seem to have an effect
(e.g., may not seem to affect the displayed images in any sensible
way). They are:
) However, since you may have
many images from several sources, covering different regions of sky,
these WCS options may not make sense or may not seem to have an effect
(e.g., may not seem to affect the displayed images in any sensible
way). They are:
- WCS Match
- This box is available whether you are looking in single frame or
tiled frame view. Clicking on this box will align all of the
displayed images to be aligned such that north is up and zoomed such
that all images are scaled to the same angular scale. Your search
target is indicated by the blue circle. In essence, this is a
one-click way of doing the following: clicking the "Lock images" icon,
clicking on the "rotate North up" icon, clicking on the "zoom to fit"
icon, and clicking on the "center on search target." This is
particularly useful if you are looking for changes between multiple
images of the same target, or following a moving target as it moves
across multiple images obtained at various epochs. Since, as of this
writing, 2MASS images are only available in relatively small tiles, if
you pick a target and a relatively large search radius and ask it for
a 2MASS image, chances are excellent that you will obtain an image
that is neither square nor centered on your target. In this case, the
WCS Match will align the images properly. Note that the alignment is
made to the image you have selected, e.g., the only image shown in
single-image view, or the tile that is outlined in orange in the tiled
view.
- Target Match
- This box is available whether you are looking in single frame or
tiled frame view. Clicking on this box will align all the images with
the target in the middle of the displayed image. This is
particularly useful if you are looking for changes between multiple
images of the same target, or following a moving target as it moves
across multiple images obtained at various epochs. Note that the alignment is
made to the image you have selected, e.g., the only image shown in
single-image view, or the tile that is outlined in orange in the tiled
view.
- Auto Play
- This box is only available in single frame view. This option
blinks through all of the images you have loaded (and
aligned). You may find that you have 'extra' images loaded, beyond
what you wanted to blink. To remove those from the blink sequence,
stop the blinking by unchecking the "Auto Play" box, click on the list
icon immediately to the left of the checkboxes, which brings up a
"Choose which" pop-up. Uncheck the images you don't want to show,
click on "ok", and then go back and check the "Auto Play" box to blink
the remaining images. (See above for more
details on this process.) Once it loads and blinks through all the
images at least once, it holds the images on the screen for 1 second
before showing the next image.
Note that the WCS options are "sticky", which means that if you click
one, and then unclick it a few seconds later, it doesn't necessarily
automatically "undo" the changes it made; to "undo" it, you either
have to redo your search entirely, or click the "return to defaults"
icon  in the toolbox.
in the toolbox.
To remove an image (or catalog) entirely, click on the small blue 'x'
in the upper right of the image in the tiled view, or on the small
blue 'x' in the corner of the image (or catalog) tab in the window
pane view.

 Saving the image.
Saving the image.
 Selecting a new image.
Selecting a new image.
 Zooming in or out.
Zooming in or out.
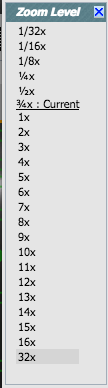
 Zooming to a 1-to-1 size.
Zooming to a 1-to-1 size.
 Fit image to screen or fill
screen
Fit image to screen or fill
screen
 Changing the color table.
Changing the color table.
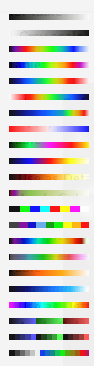
 Changing the color table
stretch.
Changing the color table
stretch.
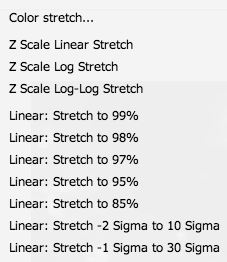
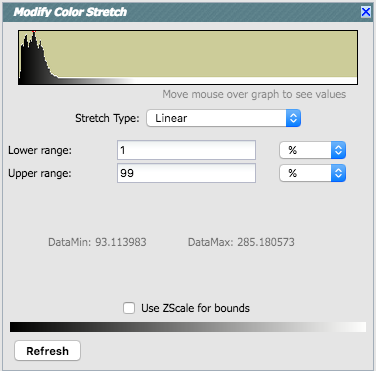
 Rotating the image to any
angle
Rotating the image to any
angle
 Rotating the image so that North is
up.
Rotating the image so that North is
up.
 Flipping the image on the y-axis.
Flipping the image on the y-axis.
 Re-center the image.
Re-center the image.
 Selecting a region.
Selecting a region.
 These icons will allow you to (from left
to right):
These icons will allow you to (from left
to right):
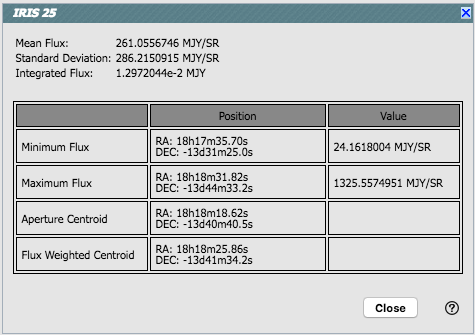
 ). To clear the filters,
click on the cancel filters icon (which also appears after you impose
filters):
). To clear the filters,
click on the cancel filters icon (which also appears after you impose
filters):  . There is much more on filters in the catalogs
section.
. There is much more on filters in the catalogs
section. Measuring a distance.
Measuring a distance.
 Put a marker on the image.
Put a marker on the image.
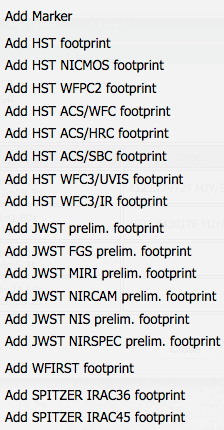
 . The dash-dot line around it means that it
is 'active', so you can move (click and drag the marker) or resize it
(click and drag the dash-dot boundary). You can change the color of
the marker (and change the label) via the "layers" icon (described
below). You can also remove this layer via the layers icon. There are
several additional options in the pulldown, enough that they have
their own section below.
. The dash-dot line around it means that it
is 'active', so you can move (click and drag the marker) or resize it
(click and drag the dash-dot boundary). You can change the color of
the marker (and change the label) via the "layers" icon (described
below). You can also remove this layer via the layers icon. There are
several additional options in the pulldown, enough that they have
their own section below. Show the directions of North and East
Show the directions of North and East
 Add a coordinate grid.
Add a coordinate grid.
 Viewing/changing the layers on the
image.
Viewing/changing the layers on the
image.
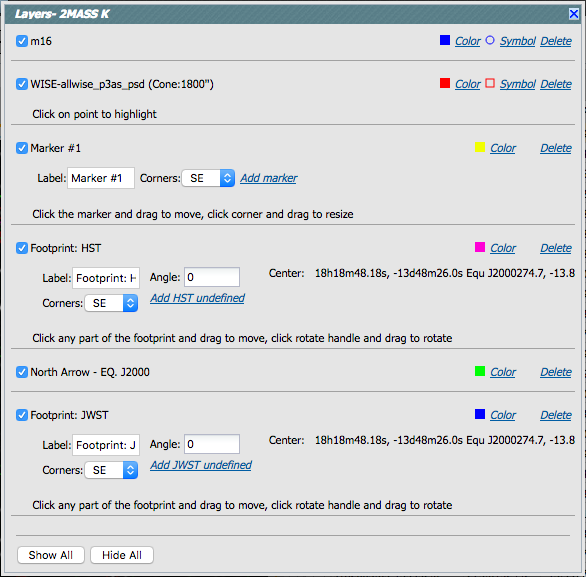
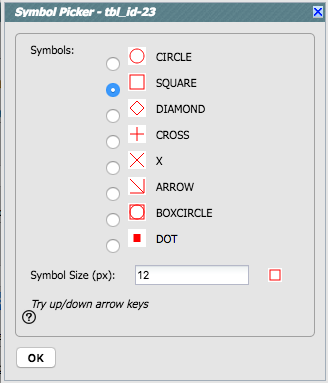
 Lock/unlock images
Lock/unlock images
 Restoring everything to the
defaults
Restoring everything to the
defaults
 Viewing the FITS header.
Viewing the FITS header.
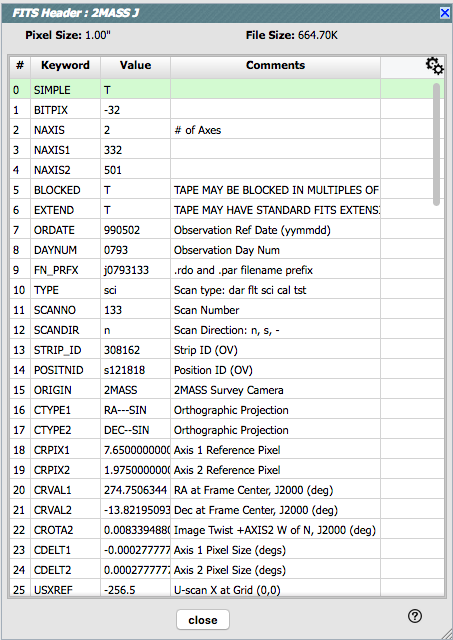
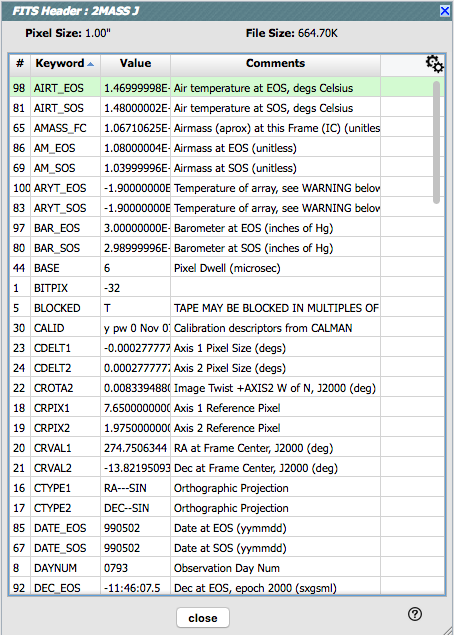
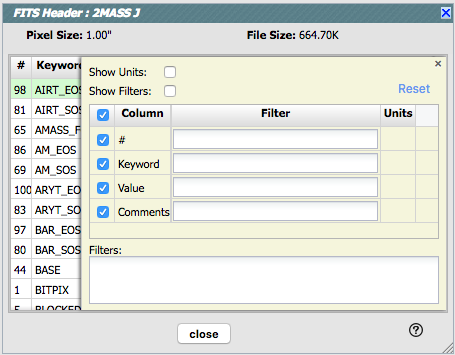
 Getting help.
Getting help.
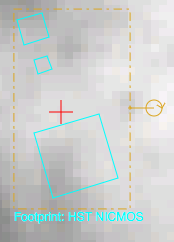
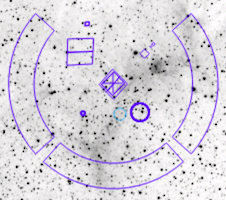 HST focal plane footprint.
Consult the
HST focal plane footprint.
Consult the 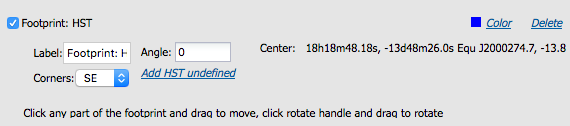





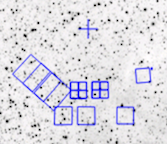
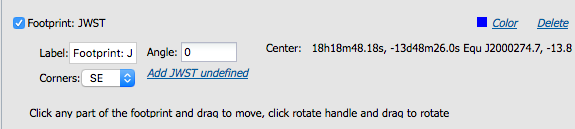
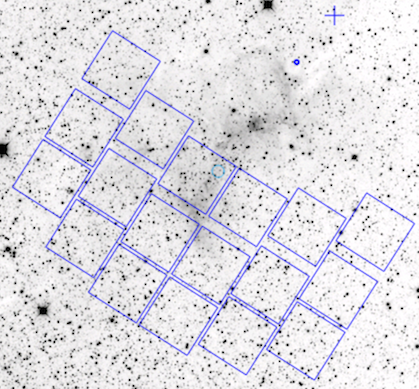 WFIRST focal plane
footprint. As above, the footprint can be moved or rotated.
Click and drag the boresight (the cross hairs), which appears by
default to the upper right of the array of squares. A circle appears,
centered on the boresight, with four small circles ("handles") around
it. Grab and drag the small circles to rotate it, or drag the big
circle to move it. Note that if you overlay the
footprint on a very small image, nothing will appear to have happened.
You need at least a 60 arcmin image to comfortably see the footprint,
and even then you will probably have to click and drag to see the
entire footprint. Consult the
WFIRST focal plane
footprint. As above, the footprint can be moved or rotated.
Click and drag the boresight (the cross hairs), which appears by
default to the upper right of the array of squares. A circle appears,
centered on the boresight, with four small circles ("handles") around
it. Grab and drag the small circles to rotate it, or drag the big
circle to move it. Note that if you overlay the
footprint on a very small image, nothing will appear to have happened.
You need at least a 60 arcmin image to comfortably see the footprint,
and even then you will probably have to click and drag to see the
entire footprint. Consult the 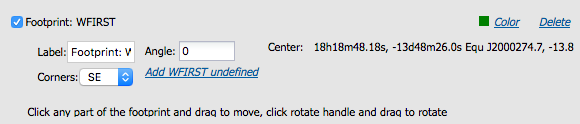
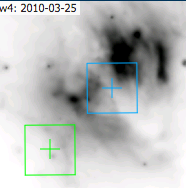 IRAC 3.6 and 4.5 micron
footprints. These two footprints can be placed separately
from each other. As above, the footprint can be moved or rotated.
Click and drag the boresight (the cross hairs), which appears by
default to the upper right of the array of squares. A circle appears,
centered on the boresight, with four small circles ("handles") around
it. Grab and drag the small circles to rotate it, or drag the big
circle to move it. Change the color, delete, or add more copies of
the IRAC footprints from the layers pop-up, one example of which is
given here:
IRAC 3.6 and 4.5 micron
footprints. These two footprints can be placed separately
from each other. As above, the footprint can be moved or rotated.
Click and drag the boresight (the cross hairs), which appears by
default to the upper right of the array of squares. A circle appears,
centered on the boresight, with four small circles ("handles") around
it. Grab and drag the small circles to rotate it, or drag the big
circle to move it. Change the color, delete, or add more copies of
the IRAC footprints from the layers pop-up, one example of which is
given here: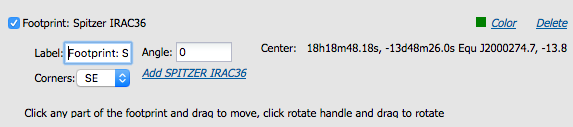
 appears in the upper right of
the pane. Clicking on it will expand the pane into a larger window,
as big as possible given your browser size.
appears in the upper right of
the pane. Clicking on it will expand the pane into a larger window,
as big as possible given your browser size. 
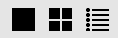 that
portray (in icon form) the different views you can have of the images
you have loaded. The first icon (the big square) denotes "show one
image at a time." The second icon (the cluster of four squares)
denotes "show smaller images of all the images I have loaded, but
still take up the whole browser window with the set" (as opposed to
going back to the individual window panes).
that
portray (in icon form) the different views you can have of the images
you have loaded. The first icon (the big square) denotes "show one
image at a time." The second icon (the cluster of four squares)
denotes "show smaller images of all the images I have loaded, but
still take up the whole browser window with the set" (as opposed to
going back to the individual window panes). 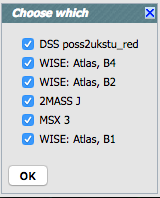
 . Using this, you can view just one of the
images you have loaded in, or tile them.
. Using this, you can view just one of the
images you have loaded in, or tile them.  ) However, since you may have
many images from several sources, covering different regions of sky,
these WCS options may not make sense or may not seem to have an effect
(e.g., may not seem to affect the displayed images in any sensible
way). They are:
) However, since you may have
many images from several sources, covering different regions of sky,
these WCS options may not make sense or may not seem to have an effect
(e.g., may not seem to affect the displayed images in any sensible
way). They are: